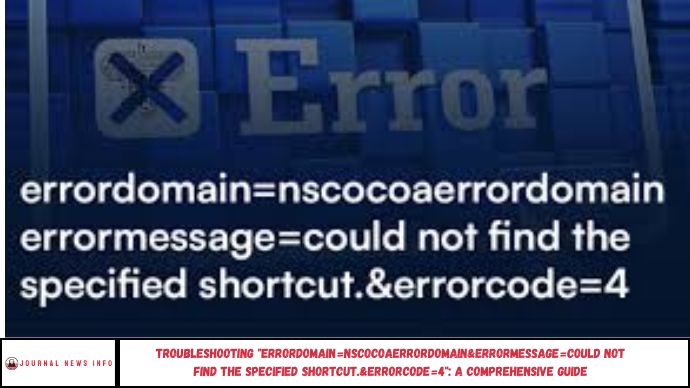errordomain=nscocoaerrordomain&errormessage=could not find the specified shortcut.&errorcode=4 Have you ever encountered the frustrating error message: errordomain=nscocoaerrordomain&errormessage=could not find the specified shortcut.&errorcode=4 on your Mac or iOS device? If you have, you know how perplexing and disruptive this issue can be. Whether you’re trying to open a shortcut or accessing a critical file, this error can halt your workflow, leaving you searching for a solution.
In this guide, we will dive into the potential causes of this error, explore how it impacts your system, and provide you with step-by-step instructions to fix it efficiently. By the end of this article, you will have a clearer understanding of how to troubleshoot and resolve this issue with ease.
Abstract
This article addresses the common error errordomain=nscocoaerrordomain&errormessage=could not find the specified shortcut.&errorcode=4, which many Mac and iOS users face. The guide outlines various troubleshooting steps, such as updating software, checking for corrupted files, and verifying system preferences. We also provide expert tips on resolving this error to ensure a smoother user experience.
What Is the “errordomain=nscocoaerrordomain” Error?
The errordomain=nscocoaerrordomain&errormessage=could not find the specified shortcut.&errorcode=4 error is often encountered by Mac users when trying to access a shortcut or file that the system can’t locate. This error is tied to the macOS and iOS systems’ attempt to reference a shortcut that either doesn’t exist or is inaccessible due to issues like system corruption or missing files.
The “NSCocoaErrorDomain” is a domain in macOS that handles application-level errors. An error code of 4 typically points to a missing or broken file, which is why the system can’t find the specified shortcut.
Common Causes of the Error
There are several reasons why this error might appear. Some of the most common causes include:
- Corrupted Files or Shortcuts: Sometimes, the shortcut or file you’re trying to access becomes corrupted, preventing the system from opening it.
- System Updates or Software Bugs: An outdated macOS version or a bug within the system can cause shortcuts to be misinterpreted or broken.
- Permissions Issues: If your user account doesn’t have the appropriate permissions, the system might fail to locate or access the shortcut.
- File Location Changes: If a file has been moved, renamed, or deleted, the shortcut may no longer point to the correct location, triggering the error.
Step-by-Step Guide to Troubleshoot the Error
To fix the errordomain=nscocoaerrordomain error, follow these troubleshooting steps:
1. Check for System Updates
First, ensure that your macOS is up to date. Apple frequently releases bug fixes that address common system errors. To update:
- Go to: Apple Menu > About This Mac > Software Update.
- Install any available updates and restart your system.
2. Verify the Shortcut Path
Check the shortcut’s path to ensure it still points to the correct location. If the file or app has been moved, the shortcut may be broken:
- Right-click the shortcut and select Show Original.
- If the file no longer exists, you may need to recreate the shortcut or restore it from a backup.
3. Reset Permissions
Permissions issues can prevent the system from accessing files correctly. Resetting permissions may resolve the issue:
- Go to: Applications > Utilities > Disk Utility.
- Select your hard drive and click First Aid to repair disk permissions.
4. Rebuild the macOS Spotlight Index
Spotlight indexing errors can cause shortcuts to fail. Rebuilding the index may help:
- Go to: System Preferences > Spotlight > Privacy.
- Drag your disk or folder into the Privacy tab, then remove it. This will prompt Spotlight to rebuild the index.
5. Reboot in Safe Mode
Booting your system in Safe Mode can help identify and resolve issues with startup items, cache files, and system extensions:
- Restart your Mac and immediately hold the Shift key until the Apple logo appears.
- Once in Safe Mode, try accessing the shortcut again.
6. Recreate the Shortcut
If all else fails, recreate the shortcut from scratch. To do this, find the original file and create a new shortcut pointing to its current location.
Key Tips for Preventing Future Errors
To avoid encountering this error in the future, follow these proactive tips:
- Regularly Update Software: Keep your macOS and apps updated to ensure your system runs smoothly.
- Organize Files: Avoid frequently moving or renaming files that are linked to shortcuts. This will prevent broken links.
- Backup Your Files: Use Time Machine or another backup method to ensure your important files are protected.
- Maintain Disk Health: Regularly run disk repairs and clear out unnecessary files to keep your system in optimal condition.
Frequently Asked Questions (FAQs)
1. What does the error “errordomain=nscocoaerrordomain” mean?
This error typically means that macOS cannot find a specified shortcut or file, possibly due to corruption, incorrect permissions, or missing files.
2. How can I fix the “could not find the specified shortcut” error?
Follow troubleshooting steps like updating macOS, verifying the shortcut path, resetting permissions, and rebuilding Spotlight indexing.
3. Why does this error occur after an update?
Updates can sometimes cause compatibility issues, including broken shortcuts or missing files, leading to this error.
4. Can I recover a deleted shortcut?
Yes, if the original file exists, you can recreate the shortcut. Otherwise, restoring it from a backup might be necessary.
5. How can I prevent this error from happening again?
Regularly update your system, maintain proper file organization, and backup data to avoid future issues.
6. Should I contact Apple Support?
If you’ve tried all troubleshooting methods and the error persists, it may be helpful to contact Apple Support for further assistance.
Conclusion
The errordomain=nscocoaerrordomain&errormessage=could not find the specified shortcut.&errorcode=4 error may seem overwhelming at first, but with the right troubleshooting steps, it’s entirely solvable. By following this comprehensive guide, you can resolve the error efficiently and restore your system’s functionality. Remember to stay proactive by keeping your software updated and maintaining good file management practices to avoid encountering this issue in the future.